تحميل برنامج Volume Concierge في أخر إصداراته وطريقة تغيير مستوى الصوت أوتوماتيكياً في أوقات محددة بالويندوز
 |
| برنامج التحكم في مستويات الصوت |
لنبدأ على بركة الله
أولاً: أهمية تغيير مستوى صوت الويندوز أوتوماتيكياً في أوقات محددة مع مثال.
ثانياً: تحميل برنامج Microsoft Dot Net Framework ليعمل برنامج التحكم التلقائي بالصوت بدون مشاكل.
ثالثاً: تحميل البرنامج المستخدم لرفع أو خفض صوت الويندوز أوتوماتيكياً في أوقات محددة مسبقاً.
رابعاً: شرح تنصيب وتفعيل البرنامج وإعداده للعمل.
خامساً: مميزات وعيوب البرنامج.
أولاً: أهمية تغيير مستوى صوت الويندوز أوتوماتيكياً في أوقات محددة مع مثال.
أ- التطبيق المنزلي على البرنامج:
أهمية تغيير مستوى صوت الويندوز أوتوماتيكياً في أوقات محددة:-
في بعض الأحيان أثناء مشاهدتنا لفيلم ما أو إستماعنا لبعض الموسيقى تأتي أوقات الصلاة فلا نسمع الأذان, كما إننا مساءاً قد نحتاج إلى أن ينخفض الصوت تدريجياً حتى نستغرق في النوم إذا كنا نشاهد عرضاً ما على جهاز الكمبيوتر, وهنا تأتي فائدة البرنامج, فما عليك إلا ضبطه ليعمل تلقائياً على مستويات صوت الويندوز من 100 إلى 0 أي كتم الصوت تماماً وذلك إذا أردت أو ضبطه على درجة معينة فقط.
ب - التطبيق العملي على البرنامج:
وهم الأأكثر أهمية وما إحتجته عن نفسي في عملي, فبطبيعة عملي أقوم بتشغيل خلفية موسيقية لزوار مقر العمل طوال اليوم, ولكن حينما يأتي وقت الأذان ولإن نظام العمل به برنامج المؤذن أيضاً وجدت مشكلة تواجهني ألا وهي أن صوت الموسيقى وصوت الأذان يعملات معاً في نفس الوقت مما يشير إلى تواجد همجية صوتية غريبة .. فكيف يعمل الأذان مع صوت موسيقى في نفس الوقت؟ لك أن تتخيل الموقف الذي يواجهني.
المهم .. بحثت على الإنترنت على المواقع العربية وحتى الأجنبية فلم أجد سوى حل واحد ; وقد كان هذا الحل السحري الرائع هو برنامج Volume Concierge.
ثانياً: تحميل برنامج Microsoft Dot Net Framework ليعمل برنامج التحكم التلقائي بالصوت بدون مشاكل.
ولكن في بعض الأحيان كانت تواجهني مشكلة إختفاء لوحة التحكم بالبرنامج ويظهر خطأ ما, ولكن ذلك كان بسبب إني لم أكن قد نصبت برنامج Microsoft Dot Net Framework والذي يقوم بربط البرامج العادية بالويندوز وتسهيل التفاهم بينهما, وقد حملته بأخر إصدار له من موقع هنا.
ثالثاً: تحميل البرنامج المستخدم لرفع أو خفض صوت الويندوز أوتوماتيكياً في أوقات محددة مسبقاً.
إذا كنت تتبعت نفس الخطوات السابقة فالأن ما عليك فعله هو تحميل برنامج Volume Concierge بأخر إصداراته من Softorino, وإذا توفرت أي تحديثات له في أي وقت سندرجها بمشيئة الرحمن في نهاية الموضوع أولاً بأول.
رابعاً: شرح تنصيب وتفعيل البرنامج وإعداداه للعمل.
أ - قم بتنصيب برنامج Microsoft Dot Net Framework السابق تحميله بإتباع الأتي:
1 - قم بالضغط على ملف التنصيب وستظهر لك نافذة يقوم فيها البرنامج بفك الضغط عن ملفاته .. لا تضغط Cancel وإنتظر حتى إنتهائه وحتى تتغير النافذة بالنافذة التالية
 |
| volume concierge |
قم بالضغط على المربع بجوار I Have Read and Accept the license terms.
3 - إذا طلب منك البرنامج إغلاق أي برامج مفتوحة فعلياً كبرنامج مكافحة الفيروسات أو غيرها عليك بالموافقة بالضغط على Yes كما بالصورة التالية
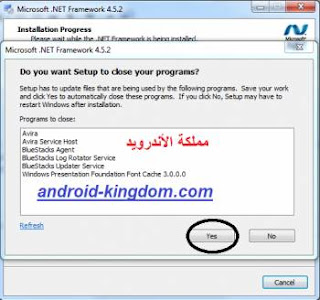 |
| برنامج تغيير مستوى الصوت |
4 - بعد موافقتك على إغلاق البرامج المفتوحة بالويندوز عليك الأن الإنتظار حتى إكتمال التنصيب كما بالصورة.
 |
| التحكم التلقائي في مستوى صوت الويندوز |
5 - ستظهر لك نافذة الإنتهاء من التنصيب فقم بالضغط منها على Finish.
6 - سيطلب من جهاز الكمبيوتر أن تقوم بإعادة تشغيله فقم بالضغط على Restart Now.
6 - سيطلب من جهاز الكمبيوتر أن تقوم بإعادة تشغيله فقم بالضغط على Restart Now.
7 - بعد فتح الجهاز إنتقل إلى الخطوة التالية "ب".
ب - قم بتنصيب برنامج Volume Concierge السابق تحميله كالتالي:
1 - إضغط على ملف البرنامج الذي قمت بتحميله.
2 - ستظهر لك نافذة التنصيب قم بالضغط على خيار I Accept the License Agreement and Privacy Policy.
3 - إضغط على Next.
4 - إضغط على Install Now.
5 - بعد الإنتهاء ستختفي نافذة البرنامج تلقائياً, عليك الأن أن تقوم بإعادة تشغيل الجهاز وستجد رمز البرنامج على شريط المهام Taskbar بجوار الساعة وتكون بهذا الشكل
2 - ستظهر لك نافذة التنصيب قم بالضغط على خيار I Accept the License Agreement and Privacy Policy.
3 - إضغط على Next.
4 - إضغط على Install Now.
5 - بعد الإنتهاء ستختفي نافذة البرنامج تلقائياً, عليك الأن أن تقوم بإعادة تشغيل الجهاز وستجد رمز البرنامج على شريط المهام Taskbar بجوار الساعة وتكون بهذا الشكل
6 - قم بالضغط على رمز البرنامج ضغطة واحدة بزر الفأرة الأيسر.
7 - بعد فتح نافذة البرنامج ستظهر لك رسالة تطالبك بالتفعيل المجاني من خلال وضع البريد الإلكتروني الخاص بك والضغط على Free Activation.
8 - بعد إدخال البريد والضغط على Free Activation ستظهر لك رسالة تقول لك مبروك لقد قمت بالتفعيل ومن فضلك قم بالدخول إلى بريدك لإنهاء التفعيل. ويمكنك بعد إدخال بريدك تجاهل خطوة الدخول إلى البريد.
9 - الأن إنتهيت من التفعيل ويمكنك البدء بإعداد مستويات صوت الويندوز المناسبة لك في الأوقات التي تحلو لك كما بالصورة التالية
لوحة تحكم البرنامج وكما ترى سهلة للغاية, ما عليك إلا الضغط على Add New Volume Rule والتي توجد بالجهة اليمنى السفلى للبرنامج ومن ثم التحديد من الخيارات المتاحة ما إذا كنت ترغب بأن يعمل المؤقت بالمستوى الجديد يومياً أو أيام العمل أو أيام العطلات فقط, وكما ترى ففي الصورة قمنا بإضافة أكثر من قاعدة صوتية للتحكم بمستويات الصوت على مدار اليوم, فالقاعدة الأولى في الساعة 12.30 مساءاً يصبح مستوى صوت الويندوز بكل البرامج التي تعمل به كالوينامب وصوته نفسه وحتى اليوتيوب وأي شئ يعمل على بيئة نظام تشغيلك بمستوى صوت 90%, ويستمر الحال على ذلك حتى ينخفض الصوت إلى 15% في الساعة 1.30 صباحاً, أما القاعدة الثالثة فلن تعمل والسبب إنك جعلتها لها نفس وقت القاعدة الثانية ولكن بمستوى صوت مختلف, فأصبحت تتعارض معها, ويمكنك إضافة عدد لا حصر له من المؤقتات التي تعمل تليقائية وبتحكم كامل في مستوى الصوت كما رأيت.
ملحوظة: الفترة الصباحية يجب ظبط الوقت ليكون AM أما الفترة المسائية يجب ظبط الوقت ليكون PM.
نتمنى أن يكون شرحنا قد نال إعجابكم .. مع أطيب أمنياتنا للجميع بالتوفيق
7 - بعد فتح نافذة البرنامج ستظهر لك رسالة تطالبك بالتفعيل المجاني من خلال وضع البريد الإلكتروني الخاص بك والضغط على Free Activation.
8 - بعد إدخال البريد والضغط على Free Activation ستظهر لك رسالة تقول لك مبروك لقد قمت بالتفعيل ومن فضلك قم بالدخول إلى بريدك لإنهاء التفعيل. ويمكنك بعد إدخال بريدك تجاهل خطوة الدخول إلى البريد.
9 - الأن إنتهيت من التفعيل ويمكنك البدء بإعداد مستويات صوت الويندوز المناسبة لك في الأوقات التي تحلو لك كما بالصورة التالية
 |
| volume concierge |
ملحوظة: الفترة الصباحية يجب ظبط الوقت ليكون AM أما الفترة المسائية يجب ظبط الوقت ليكون PM.
نتمنى أن يكون شرحنا قد نال إعجابكم .. مع أطيب أمنياتنا للجميع بالتوفيق

0 تعليق على موضوع "برنامج تغيير مستوى الصوت أوتوماتيكياً في أوقات محددة بالويندوز"